無料ソフトで年賀状!
今回、年賀状素材 https://nenga.post-code.jp
を使ってみます。
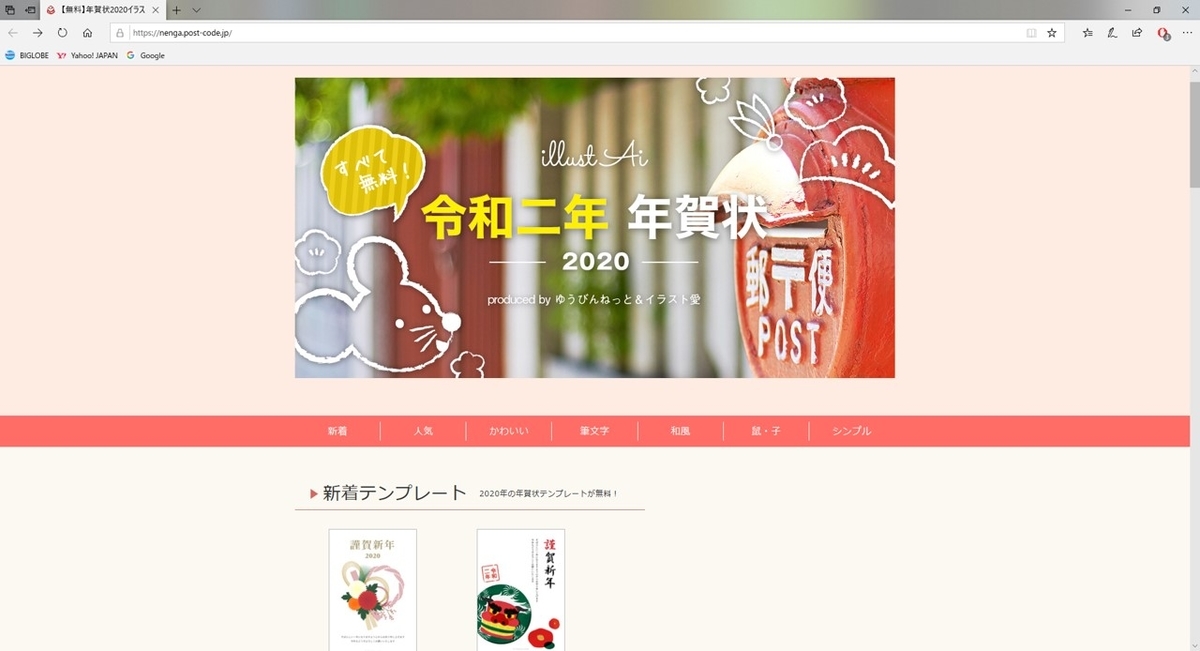
*使い方はサイトにも説明がありますのでご安心
下さいね。
新着、人気、かわいいなど、いろいろな素材を
使えます。
例えば、新着のデザインにカーソルを指してクリック
「無料ダウンロード」をクリック
保存の表示のところで、後でデータが行方不明に
ならない様に「名前を付けて保存」にしてマイドキ
ュメントなど、分かるフォルダに保存しましょう。
保存した圧縮ファイルをダブルクリックすると
解凍され、jpgファイルが現れます。
Wordを起動し、用紙の設定をします。ページ設定
をハガキとし余白を全て0mmにします。
その用紙に、先ほど保存した図柄のjpgを貼り付けます。
Wordの画面で「挿入」の「図」を選びます。
次に「ファイルから」をクリックすると画像の選択画面が
出てくるので、ダウンロードした先ほどのjpgを選択、
貼付けです。
たぶん、ハガキ面でちょうど真ん中に合ってはいないと
思いますので、図柄上にカーソルを置き右クリックから
「図の書式設定」→「レイアウト」の「折り返し種類と配置」
を「背面」に、「水平方向の位置」を「中央揃え」にして
下さい。
Wordでは、更に「挿入」の「テキストボックス」を選び、
「横書き」か「縦書き」をクリックして、文章を書き込む
こともできます。
その後、「テキストボックスの書式設定」で塗りつぶし
なし、線なしにしておくとスッキリです。
印刷は、プリンタにより少々表示が違うかもしれませんが、
用紙のサイズ、用紙(インクジェットハガキとか)、フチなし
など設定を合わせてから実行してください。
余ったハガキがあれば、試し印刷すると確実です。
もう一つの方法として
「このまま印刷」を選ぶと、そのまんま印刷でき
る様です。・・・試してないです(>_<)
画面からは印刷をクリックしてプリンターを選んで、
あと気を付けないといけないのは、用紙サイズや用紙
(インクジェットハガキとか)を選択してから実行して
下さい。
繰り返しですが、サイト内にも説明されていますので、
一度、読んでからやって下さいね。
* クリックは基本、左クリックのことです。
必要な場合に右クリックも明記します。
私の例ですが、毎年、送る恩師や友人には短くても
一言、手書きのショボい字ですがコメント書いてます。
尚、宛名書きもフリーソフト
♪宛名 https://freesoft-100.com/review/atena.php
などありますので参考にして下さい。
最後まで読んでいただきまして、ありがとうございました。